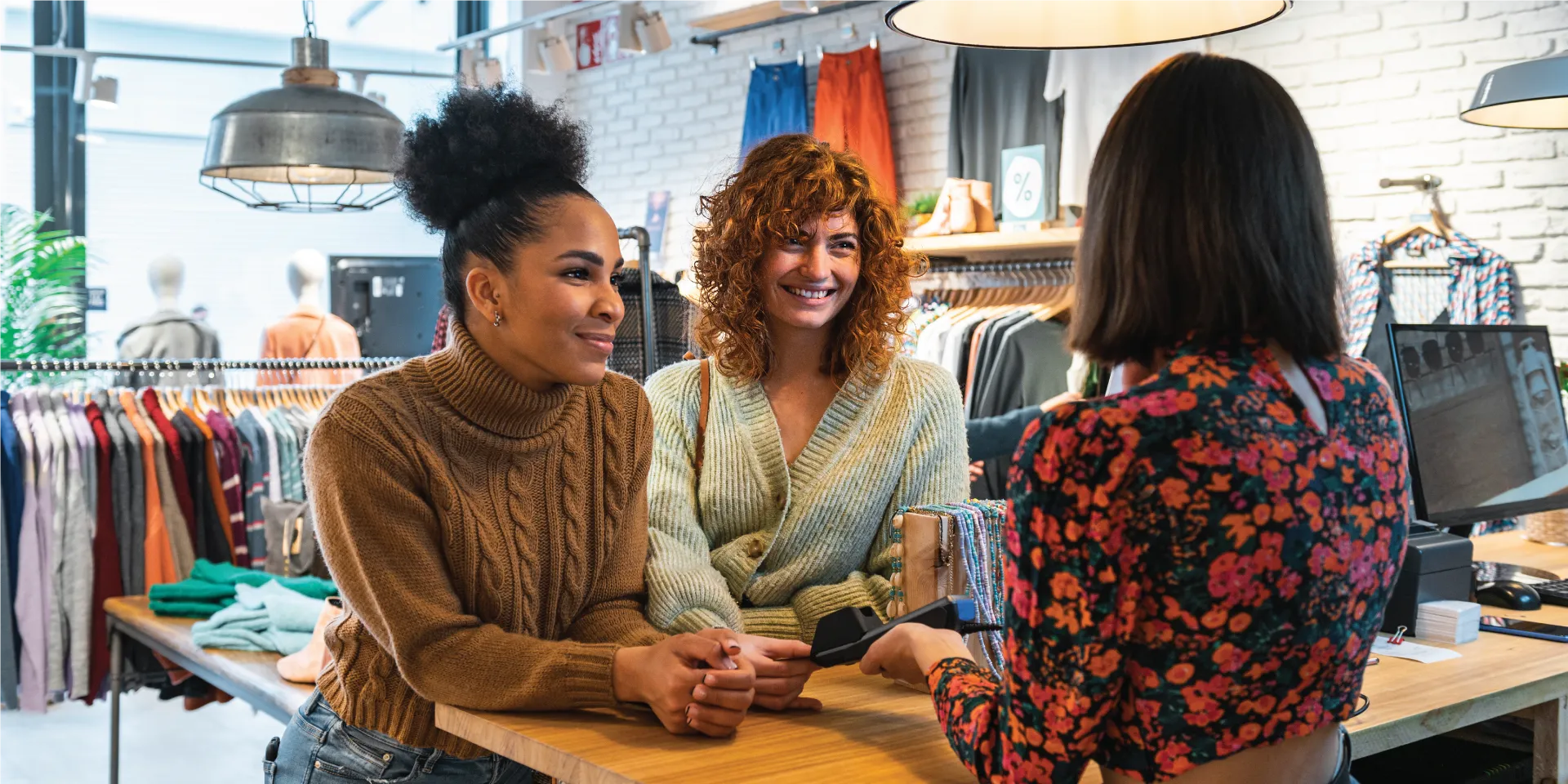Kickstart FAQs
What is Kickstart?
Kickstart includes Kickstart Checking and is a free program for Desert Financial members that encourages kids, teens and young adults (ages 6-17) to build strong financial habits. They can learn how to manage money firsthand using their own checking account, debit card and Online Banking login.
Kickstart allows parents and guardians to pay kids for completing tasks like doing chores or getting good grades. You can also give them a “loan” to pay back with interest, send them allowance and more — all in Online Banking or on the Desert Financial mobile app. Plus, kids can earn digital trophies for financial feats like meeting a savings goal or setting up a budget!
Text messages and communication from Kickstart will come from (623) 745-2255.
Account setup
What is required for my child(ren) and me to register for Kickstart?
To register for and use Kickstart, both your child and you as the parent or supervising adult on your child’s account will need to be the primary owner of a Membership Savings account and register for your own Online Banking account access.
For information on how to open a minor savings or Kickstart Checking account for your child and a list of what to bring with you when visiting a branch to opening an account, click here.
How do I register for Kickstart?
First, register the parent/guardian:
- Log in to Online Banking or the Desert Financial mobile app.
- Select Kickstart from the Manage Accounts menu, which will open a new window.
- Fill out the User Registration Detail field with your name, preferred account and phone number or email for notifications. Select Submit.
- To activate optional push notifications:
- Both the parent and child will need to log into Kickstart from the Desert Financial mobile app to activate notifications. Push notifications will not work if only the parent or child use the mobile app.
- You can activate and allow notifications within the phone's settings app.
- To activate optional push notifications:
- Read and agree to the Agreement and Disclosures and the COPPA Privacy Policy, then select Submit.
Next, register the child(ren):
- Once you’ve registered, select the option to register a child.
- Enter the child’s first name as it appears on your shared account.
- Select which of your child’s accounts you’d like Kickstart to use for making transfers.
- Enter your child’s birthday.
- Select an avatar for your child, which you can change at any time. If you’d prefer to add your own photo, you can do so after registration (select the three dots in the upper right corner and Change Avatar).
- Select Submit.
If you’d like to register more children, select Submit — Add another child and repeat the steps above. There’s no limit on how many children you can register.
How does Desert Financial Credit Union protect the privacy of children online?
Desert Financial Credit Union takes children’s privacy very seriously and complies fully with the Children’s Online Privacy Protection Act (COPPA). We do not knowingly collect, use, or disclose personal information from children under the age of 13 without verifiable parental consent. COPPA ensures that children’s online information is handled with care, and we are committed to following these guidelines. For more information on our commitment to children’s privacy, please see our Children’s Privacy Policy and COPPA Direct Notice to Parents.
What if I do not want my child to have access to Online Banking?
Desert Financial understands that choosing to give a child access to Online Banking is a decision that parents needs to be able to make based on their own comfort level and child’s ability to functionally access and properly use the program. If you prefer for your child to not have their own log in access for Online Banking, you as the parent or guardian joint owner of your child’s minor account can access the Kickstart program and the features within on their behalf.
What if there are multiple joint owners on the child’s account?
If there are multiple joint owners on a child’s account, both owners can register for Kickstart and register the child. However, the full functionality of Kickstart can only be accessed by the first parent/guardian who registered the child.
Can I use Kickstart if I care for a child but I'm not their parent?
Yes, you can use Kickstart if you are a joint owner on the child’s account. See “What is required for my child(ren) and me to register for Kickstart?” above for the full requirements.
What accounts do my child and I need to have to use Kickstart?
Both you and your child(ren) must have your own Membership Savings accounts to use Kickstart’s features. Kickstart Checking is also available for minors age 6-17.
What account types can be used for transactions with Kickstart?
The parent/guardian can use any of their accounts for Kickstart transactions; the child will only be able to use a Membership Savings and/or Kickstart Checking account.
How do I make sure my child has their own Online Banking login credentials?
Online Banking is usually set up for new members during the account-opening process. If your child has an account but still needs login credentials, please visit a branch or call (602) 433-7000.
Will we still be able to use Kickstart when my child turns 18?
Yes! When a child turns 18, they’ll have access to Kickstart until they choose to transition out of Kickstart Checking or stop using the tool in Online Banking. They can learn more about the new products and services available to them by visiting a branch or calling (602) 433-7000.
How do I change the accounts linked to Kickstart for myself and my child?
To change the parent’s/guardian’s linked account:
- Log in to Online Banking or the Desert Financial mobile app.
- Select Kickstart from the Manage Accounts menu.
- In the Kickstart window, select the settings wheel in the upper left corner of the page.
- Select Change associated parent account.
- Choose your preferred transfer account from the drop-down list.
- Select Submit, then Yes when asked if you’re sure you want to change the associated account.
To change the child’s linked account:
- Log in to Online Banking or the Desert Financial mobile app.
- Select Kickstart from the Manage Accounts menu.
- In the Kickstart window, choose the child’s profile you’ll be updating.
- Select the three dots in the upper right corner and choose Change Linked Child Account.
- Select the account you’d like your child to use for Kickstart transactions. This account will receive transfers for task completions, allowance and grade reports. Loan payments will also come out of this account.
- Select Submit, then Yes when asked if you’re sure you want to change the associated account.
How do I set/change my child’s avatar?
- Log in to Online Banking or the Desert Financial mobile app.
- Select Kickstart from the Manage Accounts menu.
- In the Kickstart window, choose the child’s profile you’ll be updating.
- Select the three dots in the upper right corner and choose Change Avatar.
- Choose from the avatar options or upload your own photo.
- Select Submit, then Yes when asked if you’re sure you want to change the avatar.
Account management
Can I see Kickstart transactions in Online Banking?
Yes, all Kickstart transactions will be posted to the associated parent/guardian and child accounts. Transactions will be labeled as:
- “Online Banking Transfer”— when viewing your account history in Online Banking or on the Desert Financial mobile app.
- “Kickstart Allowance,” “Kickstart Grade Card Paid,” “Kickstart Transfer,” etc. — when viewing transfer activity details in Online Banking or on the Desert Financial mobile app. These labels will also appear on your monthly statement.
How do I transfer money to my child with Kickstart?
- Log in to Online Banking or the Desert Financial mobile app.
- Select Kickstart from the Manage Accounts menu.
- In the Kickstart window, select the settings wheel in the upper left corner of the page.
- Select Transfer money.
- In the From Account field, select the account you’d like to make the transfer from.
- You can also send your child money by having them complete tasks/chores, submit report cards and request money/loans using Kickstart.
I accidentally transferred too much money to my child. What should I do?
To transfer money back to your account from the minor’s account:
- Go to Pay and Transfer in Online Banking or the Desert Financial mobile app.
OR
- Select the settings wheel in the upper left corner of the Kickstart Overview page and use the Transfer funds option.
How do I remove my child's Kickstart profile?
Please note that removing your child’s profile from Kickstart will prevent them from being able to access Kickstart. They will, however, still be able to access Online Banking, and their checking account and debit card will remain active.
If you still wish to remove your child’s Kickstart profile, follow these steps:
- Log in to Online Banking or the Desert Financial mobile app.
- Select Kickstart from the Manage Accounts menu.
- In the Kickstart window, select the child’s profile you’d like to remove.
- Select Remove Child Profile from the three dots in the upper right corner of the page.
- Select Yes when asked if you’re sure you want to remove the child’s profile.
How do I unregister from Kickstart?
Keep in mind that unregistering will remove your/your child(ren)’s profiles. They will, however, still be able to access Online Banking, and their checking account and debit card will remain active.
- Log in to Online Banking or the Desert Financial mobile app.
- Select Kickstart from the Manage Accounts menu.
- In the Kickstart window, select the settings wheel in the upper left corner of the page.
- Select Disclosure opt out/Unregister.
- Check the box to unregister yourself and any children.
- Select Submit.
What happens to our information when we unregister from Kickstart?
When you unregister from Kickstart, your information within Kickstart will be deleted, including assigned tasks, money/loan requests and current loans to your child, regardless of whether payments have been made. If you choose to re-register later, you’ll need to set up your profiles, tasks and loans again. Even if you unregister from Kickstart, your Desert Financial accounts will remain active unless you choose to close them. That includes access to Online Banking for both the parent and the child.
Who do I contact if I have more questions about Kickstart?
For questions about Kickstart in Online Banking or on the Desert Financial mobile app, please call us at (602) 433-7000.
Task setup
How do I assign a task to my child?
- Log in to Online Banking or the Desert Financial mobile app.
- Select Kickstart from the Manage Accounts menu.
- In the Kickstart window, select your child’s name.
- Select the Earn tab.
- Select Assign Task and choose a task from the drop-down list or enter a custom task and select an image to go with it.
- Enter the amount you’d like to pay your child for this task and the start date.
- If you’d like to make this task recurring, select Recurring Task and pick a frequency and end date, if applicable.
- Select Submit when you’re ready to assign the task to your child.
How do I review my child's completed tasks?
- Log in to Online Banking or the Desert Financial mobile app.
- Select Kickstart from the Manage Accounts menu.
- In the Kickstart window, select the profile of the child whose tasks you’d like to review.
- Go to the Chores section, then select the Earn tab and Need parental review.
- Select the task you’d like to review.
- Review with your child to make sure the task has been completed to your satisfaction. They may have also included a photo of the completed task.
- Check the reward amount for completing the task and change the amount if needed. This is the amount that will be transferred from your account to your child’s account once the task is marked as approved. Select Approve/Deny.
- Select Verify completed and pay if the task is complete and you’re ready to pay your child.
If the task needs more work or isn’t complete:
Select Task requires more work if it’s not quite up to standard or Deny if the task wasn’t completed. The task will be returned to your child, and they’ll be notified that it needs more work or was denied.
How do I unassign a task from my child?
- Log in to Online Banking or the Desert Financial mobile app.
- Select Kickstart from the Manage Accounts menu.
- In the Kickstart window, select the child’s profile who has a task you want to unassign.
- Select the Earn tab, then Tasks outstanding.
- Select the task you’d like to unassign.
- Select the three dots in the upper right corner of the task page, then Unassign Task.
- Select Yes to confirm you’d like to unassign this task from your child.
How does my child view and complete tasks?
- Log in to Online Banking or the Desert Financial mobile app.
- Select Kickstart from the Manage Accounts menu. This will take them directly to their profile.
- Select the Earn tab to view all tasks currently assigned to them.
- Go to the Chores section and select Tasks outstanding.
- Select a task and Mark as Complete.
- Once your child marks a task as complete, the status will show Pending review. You’ll receive a notification that the task is ready for you to review.
Budgets and savings goals
How do I create/update my child's budget?
- Log in to Online Banking or the Desert Financial mobile app.
- Select Kickstart from the Manage Accounts menu.
- In the Kickstart window, select the profile of the child whose budget you’d like to create/update.
- Select the Save tab.
- Select Budget – Month/Year.
- With your child, enter their total deposits, expenses, short-term savings, long-term savings and charitable giving for the month. The spending amount per month and day will calculate automatically.
- Once you’re done, select Make Budget.
How do I set a savings goal for my child?
- Log in to Online Banking or the Desert Financial mobile app.
- Select Kickstart from the Manage Accounts menu.
- In the Kickstart window, select the profile of the child whose savings goal you’d like to set.
- Select the Save tab.
- Scroll to the bottom of the page and select Create a savings goal.
- Complete the Description and Cost fields for the goal and click Submit.
How do I update a savings goal or track money saved for a savings goal?
- Log in to Online Banking or the Desert Financial mobile app.
- Select Kickstart from the Manage Accounts menu.
- In the Kickstart window, select the profile of the child whose savings goal you’d like to update.
- Select the Save tab.
- Select the savings goal you want to update.
- Enter a dollar amount in the Add to savings field and select Submit.
Rewards for grades
How does my child submit their grades for a reward?
- Log in to Online Banking or the Desert Financial mobile app.
- Select Kickstart from the Manage Accounts menu.
- In the Kickstart window, select the Earn tab.
- Select New report card.
- The child can take a photo of their report card and enter the grades they earned.
- Select Submit, then Yes to finalize the request.
How do I review my child's report card request?
- Log in to Online Banking or the Desert Financial mobile app.
- Select Kickstart from the Manage Accounts menu.
- Select the profile of the child whose report card request you’d like to review.
- Select the Earn tab.
- Select Report card requests outstanding to view pending requests.
- Select the Report Card request with the status of Pending.
- Review your child’s grades against their report card for accuracy.
- Review the amounts to be paid to your child for each A, B and C grade. Change the amounts if you’d like.
- Select Approve, then Yes to approve the report card request or Deny, then Yes to deny it.
- If approved, funds will be transferred to your child’s account.
Allowance
Can I use Kickstart to pay my child an allowance?
Yes! Kickstart allows you to pay your child’s allowance by setting up a recurring transfer from your account to theirs.
How do I set or change my child's allowance?
- Log in to Online Banking or the Desert Financial mobile app.
- Select Kickstart from the Manage Accounts menu.
- In the Kickstart window, select the profile of the child whose allowance you’d like to set or change.
- Select Set Allowance from the three dots in the upper right corner of the page.
- Enter the allowance amount you’d like your child to receive.
- Enter the date you’d like your child to start receiving their allowance. The start date cannot be the current date.
- Choose how frequently you’d like your child to receive their allowance.
- Select Set Allowance, then Yes when prompted to schedule their allowance.
Trophies
How can my child earn trophies?
Your child can earn a trophy by completing any of the following requirements:
- Make five loan payments on time.
- Pay off a loan.
- Reach their savings goal.
- Complete a monthly budget.
- Complete five tasks.
- Watch four educational videos.
How can my child view the trophy leaderboard?
- Log in to Online Banking or the Desert Financial mobile app.
- Select Kickstart from the Manage Accounts menu.
- Select the Save tab.
- Select Trophies earned.
- Select the Leaderboard tab.
- Your child can see their place within their family and alongside all Kickstart participants at Desert Financial.
How can my child view their trophies?
- Log in to Online Banking or the Desert Financial mobile app.
- Select Kickstart from the Manage Accounts menu.
- Select the Save tab.
- Select Trophies earned.
- Choose the Progress tab to see trophy progress and the Trophies Earned tab to see trophies earned.
Money requests
How does my child request money?
- Log in to Online Banking or the Desert Financial mobile app.
- Select Kickstart from the Manage Accounts menu.
- In the Kickstart window, select the Earn tab.
- Select New Request, then select Request Money.
- In the Reason field, enter the reason for the request.
- In the Amount field, enter the amount of money requested.
- Select Submit.
When prompted, “Are you sure you want to request $ from your parent?” they should select Yes if the amount is correct and No if they wish to change the amount. If your child selects Submit and then Yes, a notification will be sent to you to review the money request.
How do I review my child's money request?
- Log in to Online Banking or the Desert Financial mobile app.
- Select Kickstart from the Manage Accounts menu.
- In the Kickstart window, select the profile of the child whose money request you want to review.
- Select the Earn tab.
- Select Money Requests Outstanding.
- Select the request with the status of Pending.
- In the Response field, enter a response to your child.
- Select Approve Request, then Yes to approve your child’s money request or select Deny Request, then Yes to deny it.
What is the difference between a money request and a loan request?
Loan requests should be used for items that would require your child to pay you back over time, such as a new bike or a video game, and the loan would accrue interest paid to the parent. Only one loan can be requested/open at a time.
Money requests should be used for smaller items, such as lunch money or money to go out with friends. This is not a loan, and your child is not required to pay you back. Your child can submit multiple money requests at a time.
What if there is not enough money in the approving parent’s account?
If there are not enough available funds in your linked account to make the transfer, you’ll receive an error message, and the transfer will not be completed.
Loans
How do loans work within Kickstart?
It is important to note this is not a loan through Desert Financial. A loan set up within Kickstart is between the child and parent and is solely to teach the act of borrowing money and paying interest. When a child requests money, this can be set up as a loan that the child must repay. The parent is responsible for setting the loan term and interest amount.
How does my child request a parent loan?
To request a parent loan, your child must:
- Log in to Online Banking or the Desert Financial mobile app.
- Select Kickstart from the Manage Accounts menu.
- In the Kickstart window, select the Earn tab.
- Select New Request, then Request Money.
- In the Reason field, enter the reason for the loan.
- In the Amount field, enter the amount of money requested.
- Toggle the Request a loan switch on.
- In the Payment frequency field, select a payment frequency. Your child can choose weekly, bi-weekly or monthly payments.
- In the Loan Term field, select a loan term. Your child can choose from one month, three months, six months or one year.
- Select Submit.
Your child will receive a prompt that explains the terms of the loan they are requesting. By selecting See loan details, they can also view the amortization schedule for the loan they are requesting. The amortization schedule will show the number of payments, the principal and interest paid and when the loan will be paid off. Additionally, a disclaimer will notify your child that they will have to pay back more than the original amount requested because of interest, and that if the loan is approved, they will have to make the payments themselves according to the loan schedule. At the bottom of the prompt, your child will be asked “Do you still want the loan?” If everything looks correct, they can select Yes. If your child needs to make a change to their loan request, they can select No and make changes before submitting.
Once your child selects Yes, they will receive a notification that their loan request has been submitted, and you’ll receive a notification that your child has submitted a new loan request.
Can I modify the interest rate on my child's loan?
You cannot modify the interest rate on your child’s existing loan. You can, however, modify the interest rate for new loans.
You will want to make the change using the steps below prior to your child submitting a new loan request. This change will not apply to loans in progress or loans submitted prior to the interest rate modification.
To change the interest rate on an existing loan request, deny the loan request and ask your child to resubmit it with the new rate requested. To change the interest rate on future loans, follow these steps:
- Sign in to Online Banking or the DFCU Mobile app.
- Select Kickstart from the Manage Accounts menu.
- In the Kickstart window, select the child’s profile for which you’d like to modify the interest rate.
- Select the three vertical dots at the top right of the screen.
- Select Loan interest rate, and then select the interest rate you’d like to apply to all future loans granted to your child.
- Select Submit.
- You’ll receive a prompt reading: “Are you sure you want to change the interest rate?”
- Select Yes to finalize the request.
Can I, or Desert Financial, cancel my child's Kickstart loan?
No. Once you have approved your child’s Kickstart loan request and the funds have been transferred, it can’t be canceled.
Can my child have more than one loan at a time?
No. Each loan must be repaid in full before your child can request a new one.
How do I review my child's loan request?
- Log in to Online Banking or the Desert Financial mobile app.
- Select Kickstart from the Manage Accounts menu.
- In the Kickstart window, select the profile of the child for whom you’d like to review a loan request.
- Select the Earn tab.
- Select Money requests outstanding.
- Select the money request with the status of Pending.
- You can identify a loan request by the presence of the loan details when you view it.
- Review your child’s loan request and the amortization schedule for accuracy.
- In the Response field, enter a response to your child. A response is required.
- Make a decision on your child’s loan request.
- If changes are needed, or you would like to decline the loan, select Deny, and then Yes.
- If you’re ready to approve your child’s loan request, select Approve and pay, then select Yes.
Once approved, the total amount your child requested for their loan will be transferred from your account to your child’s account.
What happens to the interest charged to my child for their loan?
The interest charged to your child for their loan will be built into your child’s loan payments and deposited into the approving parent’s linked account when your child makes a payment.
What if my child doesn't make a payment on their Kickstart loan?
If your child doesn’t make a payment on their Kickstart loan, you have the option to make a transfer from their account to yours as the joint owner on their account.
You can also make a loan payment for them by visiting their Kickstart profile and selecting Make loan payment from the overview screen.
Give
How does the Give section work?
The Give section in Kickstart is powered by Charity Navigator, a nonprofit company that rates and evaluates charities to help you make donations you feel good about. All charities listed are Arizona-based.
To donate to a charity, you or your child must:
- Log in to Online Banking or the Desert Financial mobile app.
- Select Kickstart from the Manage Accounts menu.
- In the Kickstart window, select the Give tab.
- Scroll to select a charity of your choice, then click Donate.
- Select Add to Giving Basket.
- You will then be asked to select:
- If this is a one-time donation or recurring
- The donation dollar amount
- If you’d like to share details with the charity
- Next, you can add other donations to other charities or select Check out Now.
- Charity Navigator will ask if you want to donate to them, too. This is optional. You can select No Gift and Continue.
- Select how you’d like to pay for your donation: Pay Pal, Credit /Debit Card or linked Bank Account. Input payment details and select Donate.
How do I confirm a donation was made through the Give section of Kickstart?
If you used a Desert Financial account to make a donation, it will be deducted from that account and will appear on your bank statement as "Giving Basket Donation.”
Will I get a notification if my child makes a donation?
No. Parents will not receive a notification or a request for approval when the child donates.
However, you can set up transaction alerts within Online Banking that will notify you each time a transaction is made on the account you share with your child. To set up alerts, go to the Support Menu and click on Alerts.
What if I have questions specific to Charity Navigator?
For answers to more frequently asked questions about Charity Navigator, please see their complete list of FAQs.
Questions for kids
Can I have more than one loan at a time?
No. Each loan must be repaid in full before you can request a new one.
Can my parent use the Kickstart program to pay me an allowance?
Yes. The Kickstart program enables your parent to pay you an allowance by setting up a recurring transfer from their account to yours.
How do I assign a task to myself?
- Log in to Online Banking or the Desert Financial mobile app.
- Select Kickstart from the Manage Accounts menu. This will open your Kickstart profile.
- Select the Earn tab.
- Select Assign Tasks and choose a task from the drop-down list.
- In the Amount Paid field, enter the amount you’d like to be paid for completing this task.
- In the Due Date field, enter the date by which you’d like to complete this task.
- If you’d like to make this task recurring, select the Recurring Task button. Pick a frequency and end date for the recurring task, if applicable.
- Select Submit when you’re ready to assign the task.
How do I create/update my budget?
- Log in to Online Banking or the Desert Financial mobile app.
- Select Kickstart from the Manage Accounts menu.
- Select the Save tab.
- Select Budget – Month/Year.
- With your parent’s help, enter your total deposits, expenses, short-term savings, long-term savings and charitable giving for the month. The spending amount per month and day will calculate automatically.
- Once complete, select Make Budget.
How do I earn trophies?
You can earn a trophy by completing any of the following requirements:
- Make five loan payments on time
- Pay off a loan
- Reach your savings goal
- Complete a monthly budget
- Complete five tasks
- Watch four educational videos
How do I register for the Kickstart program?
Your parent must register you from their Online Banking account.
How do I request a loan?
- Log in to Online Banking or the Desert Financial mobile app.
- Select Kickstart from the Manage Accounts menu.
- In the Kickstart window, select the Earn tab.
- Select New Request, then complete the Request Money fields.
- In the Reason field, enter the reason for the loan.
- In the Amount field, enter the amount of money requested.
- Toggle the Request a loan switch on.
- In the Payment frequency field, select a payment frequency. You can choose weekly, bi-weekly or monthly payments.
- In the Loan Term field, select a loan term. You can choose from one month, three months, six months or one year.
- Select Submit.
You’ll receive a prompt that explains the terms of the loan you’re requesting. By selecting See loan details, you can also view the amortization schedule for the loan you’re requesting. The amortization schedule will show the number of payments, the principal and interest paid and when the loan will be paid off. Additionally, a disclaimer will notify you that you’ll have to pay back more than the original amount requested because of interest, and that if the loan is approved, you’ll have to make the payments yourself according to the loan schedule. At the bottom of the prompt, you’ll be asked “Do you still want the loan?” If everything looks correct, select Yes. If you need to make a change to your loan request, select No and make changes before submitting.
Once you select Yes, you’ll receive a notification that your loan request has been submitted, and your parent will receive a notification that you have submitted a new loan request.
How do I request money?
- Sign in to Online Banking or the Desert Financial mobile app.
- Select Kickstart from the Manage Accounts menu.
- In the Kickstart window, select the Earn tab.
- Select New Request, then complete the Request Money fields.
- In the Reason field, enter the reason for the money request.
- In the Amount field, enter the amount of money requested.
- Select Submit.
When prompted, “Are you sure you want to request money from your parent?” select Yes if the amount is correct, and No if you wish to change the amount requested. If you select Submit and then Yes, a notification will be sent to your parent to review the money request.
How do I change my avatar?
- Log in to Online Banking or the Desert Financial mobile app.
- Select Kickstart from the Manage Accounts menu.
- In the Kickstart window, select Change Avatar from the three vertical dots menu at the top right of the page.
- Choose Select Avatar to pick a new avatar or Choose a Picture to upload your own photo.
- Select Submit and Yes when prompted, “Are you sure you want to change your profile photo?”
How do I submit my grades to earn a reward?
- Log in to Online Banking or the Desert Financial mobile app.
- Select Kickstart from the Manage Accounts menu.
- In the Kickstart window, select the Earn tab.
- Select New report card.
- Select Take Photo if you want to take a picture of your report card.
- Enter the grades you earned.
- Select Submit.
- Select Yes if you are sure you want to submit your report card.
How do I view and complete tasks?
- Log in to Online Banking or the Desert Financial mobile app.
- Select Kickstart from the Manage Accounts menu.
- In the Kickstart window, select the Earn tab.
- Select Tasks outstanding to view tasks that need to be completed.
- Choose the task you’d like to mark as complete and the select Mark as complete.
- Select Take photo if you want to include a photo of the task being completed or select Skip photo.
- Once you mark a task as complete, the status will show Pending review. Your parent will receive a notification that the task is ready for them to review.
How do I view my place on the trophy leaderboard?
- Log in to Online Banking or the Desert Financial mobile app.
- Select Kickstart from the Manage Accounts menu.
- In the Kickstart window, select Save, then Trophies earned.
- Select the Leaderboard tab.
You can view your place on the leaderboard within your family and alongside all Kickstart participants at Desert Financial.
How do I view my trophies?
- Log in to Online Banking or the Desert Financial mobile app.
- Select Kickstart from the Manage Accounts menu.
- In the Kickstart window, select Save, then Trophies earned.
- View trophy progress on the Progress tab.
- View your trophies on the Trophies Earned tab.
I received a notification that my task needs more work. What should I do?
You received this notification because your parent decided that more work is needed on the task you submitted as completed. When the task is complete, resubmit to your parent to review.
What is the difference between a money request and a loan request?
Loan requests should be used for items that would require you to pay your parent back over time, such as a new bike or a video game. Only one loan can be requested/open at a time.
Money requests should be used for smaller items, such as lunch money or money to go out with friends. This is not a loan, and you are not required to pay your parent back. You can submit multiple money requests at a time.